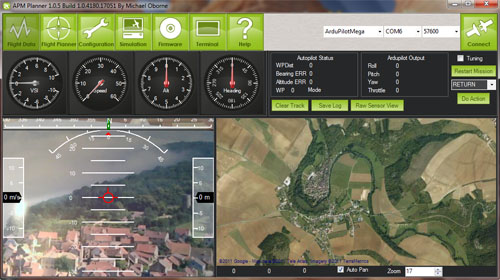در این مقاله به شما چگونگی تنظیم ماموریت در Mission Planner با مشخص کردن مسیر حرکت و رویداد ها را در تمام دستگاه ها آموزش می دهیم .
تنظیم ماموریت در Mission Planner
تنظیم موقیعیت خانه ( Home )
برای Copter ، Plane و Rover موقعیت خانه به عنوان محلی که دستگاه در آنجا آرم ( Arm – آماده به کار ) شده است ، تعیین می شود .
این بدان معناست که اگر RTL را اجرا کنید ، به محلی که در آن دستگاه شما آرم شده باز خواهید گشت ، بنابراین وسیله نقلیه خود را در محلی که می خواهید به آن بازگردید ، آرم کنید یا از یک rally point ( نقطه ی روی نقشه ) برای تنظیم یک نقطه بازگشت جایگزین استفاده کنید .
دستورالعمل ها
در تصویر زیر ، مأموریت Copter ( مولتی روتور ) با پرواز کردن و رسیدن به ارتفاع 20 متری آغاز می شود .
سپس به WP 2 می رود که از ارتفاع 100 متر در مسیر حرکت می کند و 10 ثانیه صبر می کند .
سپس دستگاه شما به WP 3 ( در مسیر پایین آمدن به 50 متر ارتفاع ) ادامه می یابد ، سپس به نقطه ی لانچ باز می گردد .
پس از رسیدن به موقعیت پرتاب ، پهپاد شما فرود خواهد آمد .
در این ماموریت فرض می کنیم که موقعیت لانچ و موقعیت خانه هر دو در یکجا قرار دارند .
می توانید مسیر حرکت و سایر دستورات را وارد کنید ( در آینده ی مقاله ای برای معرفی دستورات Mission Planner قرار می دهیم ). در منوهای کشویی در هر سطر ، فرمان مورد نظر خود را انتخاب کنید . عنوان ستون تغییر خواهد کرد تا به شما نشان دهد داده نیاز به آن فرمان دارد .
Lat و Lon ( مختصاتی که توسط جی پی اس موقعیت یابی می شود ) را می توان با کلیک کردن روی نقشه وارد کرد .
ارتفاعی که برای هر قسمت مشخص می کنید ، نسبت به ارتفاع موقعیت Home یا موقعیت لانچ است به عنوا مثال اگر شما 100 متر را تنظیم کنید ار تفاع پرنده ی شما از نقطه ی Home برابر 100 متر است .
Alt ، ارتفاع پیش فرض هنگام ورود به موقعیت های ( waypoints ) جدید است .
Verify height بدان معنی است که Mission Planner از داده های توپولوژی Google Earth برای تنظیم ارتفاع مورد نظر خود در هر نقطه از مسیر استفاده می کند تا ارتفاع زمین زیر آن را منعکس کند . بنابراین اگر در مسیر حرکت پهپاد شما یک تپه قرار داشته باشد ، در صورت انتخاب این گزینه ، Mission Planner تنظیمات ALT شما را با افزایش ارتفاع تپه افزایش می دهد . این یک روش خوب برای اطمینان از عدم برخورد با کوه است !
پس از کامل شدن ماموریت ، Write را انتخاب کنید تا ماموریت تنظیم شده را به APM ارسال کند و در آیسی EEPROM ذخیره کند .
با انتخاب گزینه Read می توانید تأیید کنید که این ماموریت همان گونه است که شما می خواهید .
با انتخاب گزینه Save WP File ، می توانید فایل های ماموریت زیادی را در حافظه ی رایانه ی خود ذخیره کنید یا فایل هایی را که از قبل ذخیره کرده اید را با انتخاب گزینه ی Load WP File ، بخوانید :
نکات
- prefetch : می توانید داده های نقشه را ذخیره کنید ، بنابراین نیازی به دسترسی به اینترنت در این زمینه ندارید . با کلیک بر روی دکمه prefetch و Alt را نگه دارید تا یک کادر بکشید تا تصاویر انتخاب شده از یک مکان را دانلود کنید .
- Grid : به شما امکان می دهد چند ضلعی ( با کلیک راست ) بکشید و به طور خودکار نقاط ایستگاه را بر روی منطقه انتخاب شده ایجاد کنید .
توجه داشته باشید که این کار island detection را انجام نمی دهد ، به این معنی که اگر چند ضلعی بزرگی دارید و یک قطعه کوچک در آن وجود دارد ، قطعه یک کوچک را نمی توانید از میان بخش بزرگتر خارج کنید ( برای اطلاعات بیشتر به این موضوع مراجعه کنید ). - تنظیم مکان خانه خود بر روی مکان فعلی آسان است ، فقط کافی است روی مکان اصلی خود در بالای مکان کلیک کنید و مکان خانه خود را وارد کنید و نقطه ی Home را برای مختصات فعلی تنظیم می کند .
- می توانید فاصله بین هر کدام از ایستگاه ها را با کلیک راست در یک انتها و انتخاب گزینه ی اندازه گیری فاصله و راست کلیک بر روی انتهای دیگر و نتخاب اندازه گیری فاصله ؛ کادری را را بین دو نقطه باز کرده و فاصله در آن درج می شود .