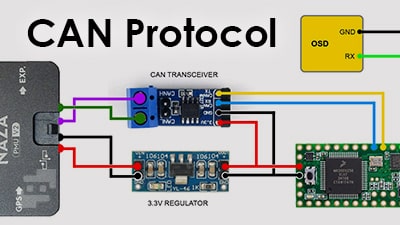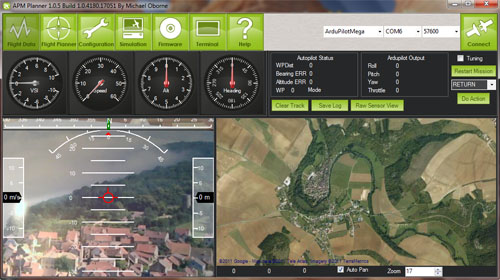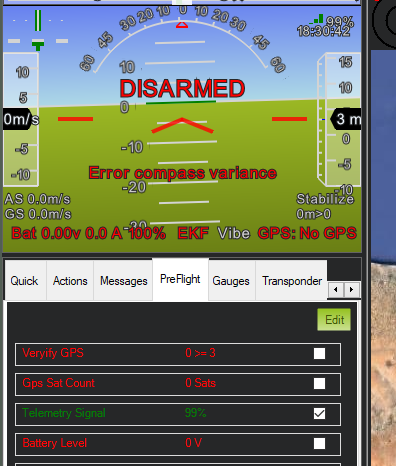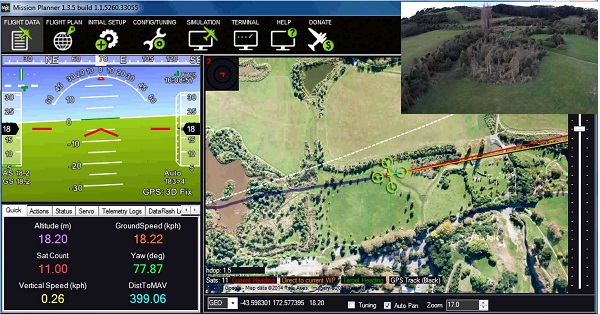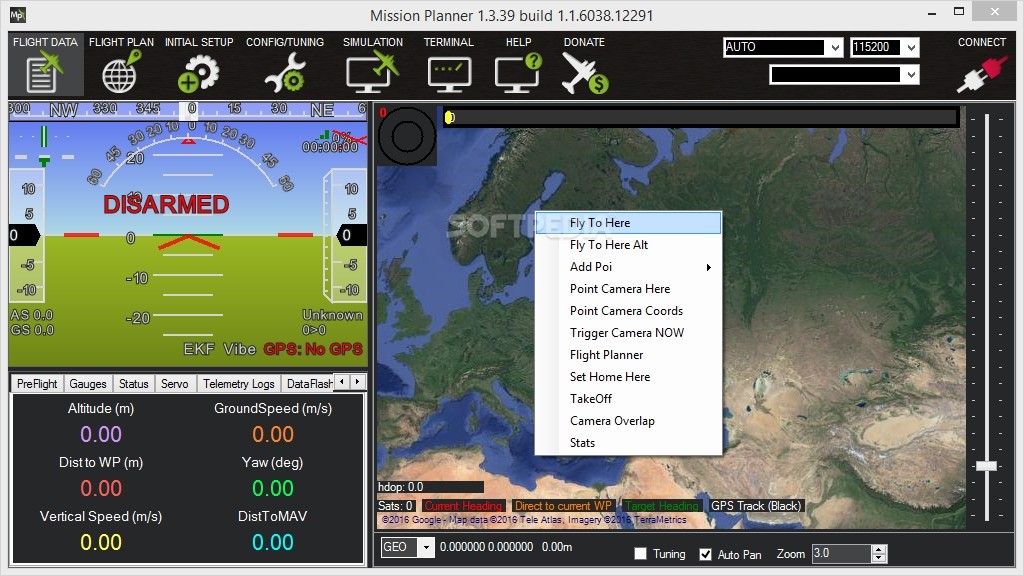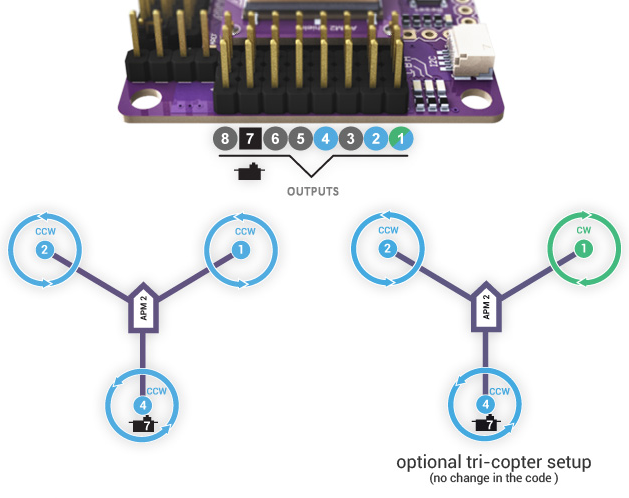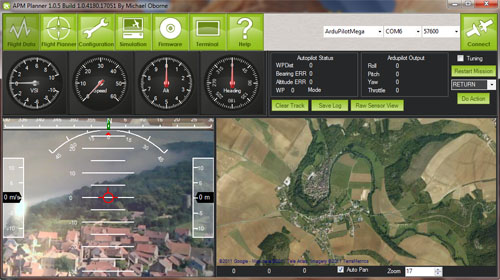با یکی دیگر از مجموعه آموزش های ساخت کوادکوپتر با استفاده از فلایت کنترلر پیکس هاوک با موضوع اتصال فلایت کنترلر پیکس هاوک ( Pixhawk ) به کامپیوتر بارگذاری فریمور آردوپایلوت در خدمت شما هستیم .
آموزش ساخت کوادکوپتر با استفاده از فلایت کنترلر پیکس هاوک
همانطور که در قسمت های قبلی با ما همراه بودید ، شما الان باید یک ستاپ کامل را داشته باشید اما بدون تنظیم .
در این بخش به تنظیمات فلایت کنترل پیکس هاوک با فریمور آردوپایلوت می پردازیم .
ابتدا به شما تغییر فریمور را از PX4 به Ardupilot با نرم افزار Mission Planner را به شما آموزش می دهیم .
اتصال فلایت کنترلر پیکس هاوک ( Pixhawk ) به کامپیوتر
برای اتصال فلایت کنترل های پیکس هاوک به کامپیوتر راه های زیادی از قبیل اتصال با تلمتری ، اتصال از طریق وای فای روی رزبری پای ( Raspberry pi ) و … وجود دارد که در این مقاله برای سادگی کار از کابل micro USB استفاده می کنیم یک سر این کابل را به کامپیوتر و سر دیگر آن را به فلایت خود متصل می کنیم .

توجه
برای اتصال فلایت به کامپیوتر از یک کابل USB خوب و با کیفیت استفاده کنید تا به هنگام بارگذاری فریمور و یا انجام تنظیمات روی فلایت دچار مشکل نشوید .
بارگذاری فریمور آردوپایلوت
پس از اتصال فلایت کنترل به کامپیوتر ، نرم افزار Mission Planner را اجرا کنید ( لینک دانلود Mission Planner در اینجا قرار داده شده است ).
شما در گوشه بالا سمت راست با تصویر زیر مواجه اید که باید COM port ( پورت تبادل داده ) را انتخاب کنید . شما می توانید حالت AUTO را انتخاب کنید تا دیگر نیاز به انتخاب COM port نداشته باشید و Mission Planner به صورت اتوماتیک پورت اتصالی فلایت کنترل را شناسایی کند .
سرعت تبادل داده ( Baud rate ) را روی 115200 تنظیم کنید .
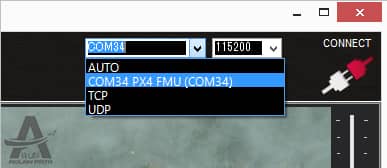
بر روی گزینه ی CONNECT کلیک نکنید .
نصب کردن فریمور آردوپایلوت با نرم افزار Mission Planner
از روی گزینه های که در بالای نرم افزار Mission Planner شما مشخص شده است بر روی گزنیه ی Initial Setup سپس روی گزینه ی Install Firmware کلیک کنید و گزینه های مشخص شده در تصویر نمایش داده می شود .
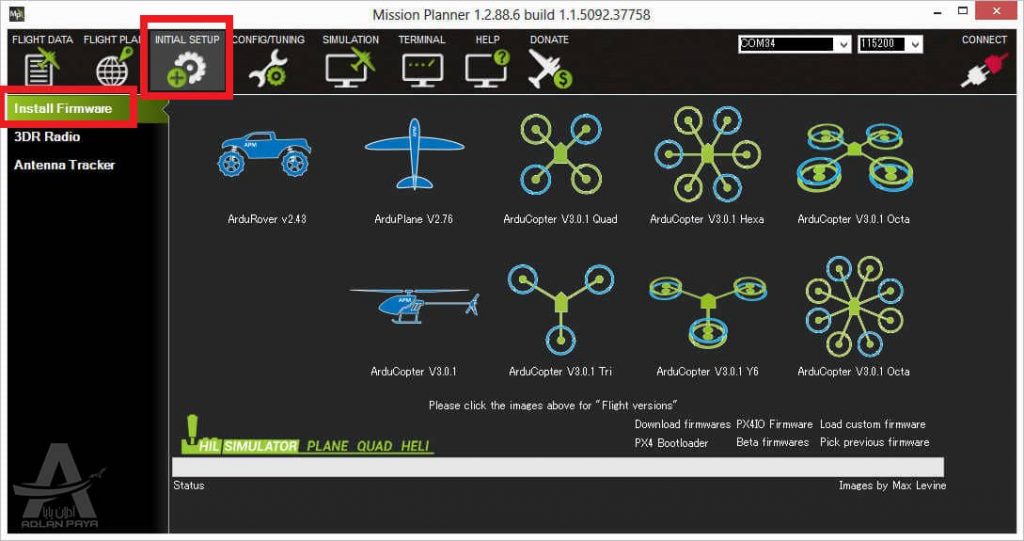
در لیست مانند لیست بالا روی گزینه ی Quad کلیک کنید .
در ادامه با پیغام زیر مواجه می شوید .
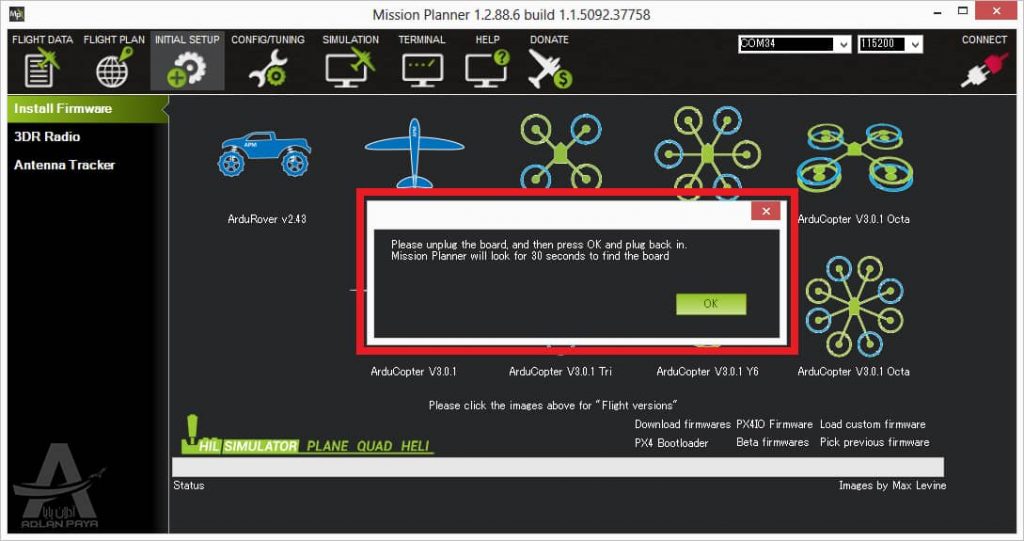
این پیغام به شما می گوید که برد خود را از سیستم جدا کنید و OK را فشار دهید و مجددا فلایت را به کامپیوتر متصل کنید . Mission Planner به مدت 30 ثانیه برای تشخیص نوع برد به بررسی می پردازد .
بروزرسانی ChibiOS
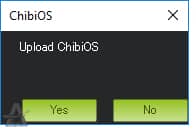
به هنگام مواجه با این پیغام انتخاب با شماست :
- اگر yes را انتخاب کنید : فریمور ArduPilot با استفاده از سیستم عامل ChibiOS جدیدتر بارگیری می شود که منجر به ساخت یک سیستم عامل کوچکتر و کارآمدتر می شود اما بعضی از ویژگی ها را از دست می دهد .
- اگر no را انتخاب کنید : فریمور ArduPilot با استفاده از سیستم عامل قدیمی NuttX بارگیری می شود .
انتخاب با شماست .
حال شما فریمور آردوپایلوت را روی فلایت کنترل پیکس هاوک خود دارید که برای پرواز با کوادکوپتر بارگیری شده است اما هنوز این تنظیمات کامل نشده و به تنظیمات دیگری نیاز دارد که در قسمت پنجم این آموزش قرار داده شده است ، نیازمند است .
پس منتظر قسمت بعدی آموزش ساخت کوادکوپتر با استفاده از فلایت کنترلر پیکس هاوک باشید.