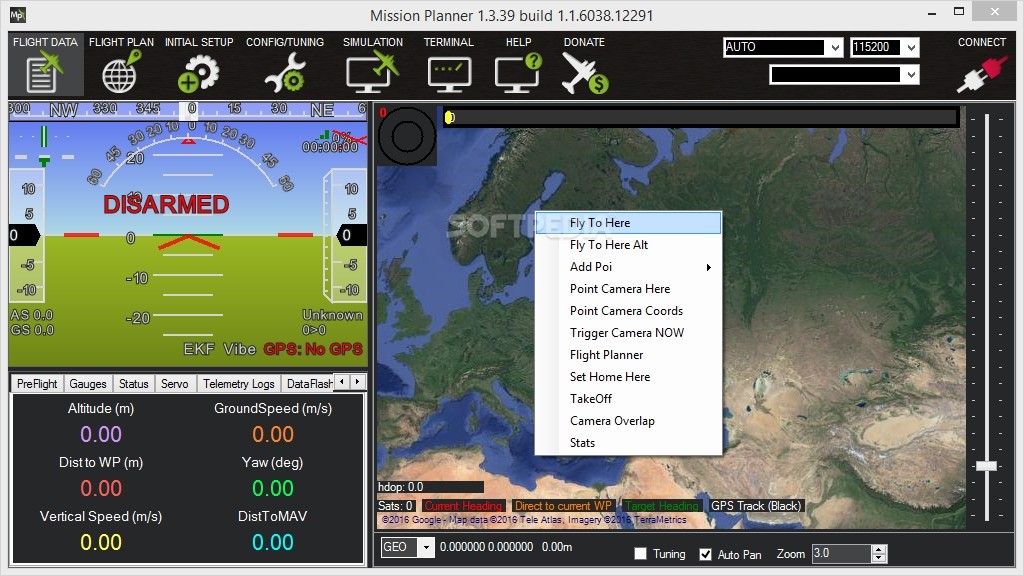ایستگاه کنترل زمینی Mission Planner
صفحه Flight Data ایستگاه کنترل زمینی ( GCS )
تصویر زیر نمای اصلی (Heads-up Display (HUD ایستگاه کنترل زمینی Mission Planner را نشان می دهد . پس از اتصال به دستگاه ، تله متری داده های Ardupilot را ارسال می کند .
نمای مفصلی از HUD ( با توضیحات ) در زیر آورده شده است .
- Air speed
- Crosstrack error and turn rate
- Heading direction
- Bank angle
- Telemetry connection link quality
- GPS time
- Altitude
- Air speed
- Ground speed
- Battery status
- Artificial Horizon
- Aircraft Attitude
- GPS Status
- Current Waypoint Number > Distance to Waypoint
- Current Flight Mode
نکاتی درباره استفاده از صفحه Flight Data
- نقشه زمانی موقعیت فعلی را نشان می دهد که یا از GPS و یا از شبیه ساز پرواز استفاده می کنید .
- به یاد داشته باشید که چگونه افق های پهپاد شما کار می کنند : وقتی هواپیما به سمت راست کج می شود ، افق به سمت چپ کج می شود .( فقط سر خود را کج کنید و خواهید دید که منظورم چیست ).
- برای وضعیت هواپیما ، خروجی ها به شرح زیر است :
- WPDist : فاصله تا ایستگاه راه بعدی بر حسب متر
- Bearing ERR : پهپاد شما تا چه حد از خط کامل تا نقطه راه بعدی فاصله دارد
- Alt ERR : پهپاد شما تا چه حد از ارتفاع مورد نظر فاصله دارد
- WP : ایستگاه هدف بعدی
- Mode : مود پروازی اتو مورد استفاده
- Plane output به معنی خروجی autopilot از چهار کانال اول است .
- شما می توانید با استفاده از Mission Planner و یا سایر GCS ها ، تغییر حالت و سایر دستورات را در هوا ایجاد کنید ، اما باید توجه داشته باشید که برای اجرای آنها اتوپایلوت تحت کنترل اتوماتیک باشد . هنگامی که سوئیچ RC شما در موقعیت Manual قرار دارد ، شما دیگر تحت کنترل خودکار قرار نمی گیرید و هیچ دستور دیگری از سمت ایستگاه زمینی اجرا نمی شود . برای اجرای دستورات MAVlink باید روی یکی از مود های ( Stabilize ، Fly-by-Wire ، Auto یا مود های خودکار دیگر ) باشید .
- شما می توانید صدای مورد استفاده در Mission Planner را تغییر دهید ، ففقط کافیت که به صفحه ی Windows Control Panel مراجعه کرده و Text to Speech را انتخاب کنید .
- اگر روی صفحه ی HUD دوبار کلیک کنید ، این صفحه در صفحه ی جدیدی باز می شود و به شما این امکان را می دهد تا آن را روی صفحه نمایش جدیدی ، نمایش دهید .
- اگر بر روی Speed Guage دوبار کلیک کنید می توانید مقیاس حداکثر مورد نظر خود را تغییر دهید .
- اگر Tuning checkbox را فعال کنید و روی tuning دوبار کلیک کنید می توانید داده های موجود در صفحه ی status را به صورت نمودار مشاهده کنید . این بدان معنی است که شما می توانید alt ، attitude یا بسیاری از گزینه های دیگر را در زمان واقعی مشاهده کنید .
- می توانید به جای Google Maps از تصاویر دلخواه استفاده کنید . control + F را فشار دهید . این به شما امکان می دهد تا ارتودوکس های خود را بارگذاری کنید .
Guided Mode ( مود گاید – هدایت شونده )
یکی از ویژگی های متداول در پهپادهای حرفه ای ، کنترل ماموریت به صورت نقطه و کلیک در زمان واقعی است . اپراتور ها به جای اینکه فقط مأموریت های از پیش برنامه ریزی شده یا پرواز پهپاد را به صورت دستی انجام دهند ، فقط می توانند بر روی نقشه کلیک کرده و بگویند ” اکنون به اینجا برو “.
این ویژگی اکنون در Mission Planner پیاده سازی شده است . در نقشه GCS ، می توانید بر روی نقشه راست کلیک کرده و Fly To Here را انتخاب کنید .
پهپاد تا زمانی که فرمان دیگری را دریافت نکند به آنجا پرواز خواهد کرد .
این حالت در Misson Planner حالت Guided نامیده می شود .